
|
||
|
|
||
|
|
Онлайн книга - Тайм-менеджмент в два счета | Автор книги - Александр Горбачев
Cтраница 43

Второе правило: если направленное письмо требует срочного рассмотрения, сопроводите его телефонным сообщением (но не SMS!), чтобы получатель был заинтересован прочесть его в ближайшее время. Следующая рекомендация: используйте в конце письма «PS:», где опишите ценность для вас подтверждения о получении сообщения или скорейшего ответа на него. Вот и все, что касается культуры работы с уведомлениями и этикетом ответа на пришедшее письмо. Работа с сообщениями как элементами MS Outlook 2007 Открытие и сохранение вложений Чтобы сохранить вложение из сообщения, дважды щелкните по теме сообщения, чтобы открыть форму Сообщение. Выделите вложение и скопируйте его в буфер (Ctrl+С). Затем откройте в проводнике Windows папку, в которой вы хотите сохранить вложение, и вставьте из буфера обмена (Ctrl+V). Удаление сообщений После того как сообщение потеряло актуальность, либо если это нежелательное сообщение, содержащее вирусы, его следует удалить. Выполнить это просто. 1. Выделите требуемое сообщение. 2. Нажмите на клавиатуре клавишу Delete. Сообщение будет помещено в папку «Удаленные». Если требуется удалить его без возможности восстановления – выделите сообщение и нажмите клавиши Shift+Delete. Появится сообщение: 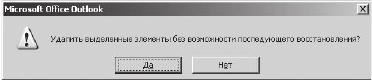
3. Нажмите кнопку Да, и сообщение будет стерто окончательно, минуя корзину. Будьте внимательны, используя эти «горячие» клавиши! Удаление вложения Иногда требуется удалить вложение из сообщения, и на то есть ряд причин. Если вы сохранили вложение в виде файла, можете удалить вложения для того, чтобы не занимать лишнее пространство на диске – ведь для хранения вложения в двух различных местах нет никакой причины. У вас может возникнуть необходимость переслать сообщение, не включая в него вложение. Вы можете подозревать, что вложение содержит вирус. Для удаления вложения выполните ряд действий. Откройте требуемое сообщение. Выделите мышью вложение, которое собираетесь удалить. Правой кнопкой мыши вызовите меню и выберите пункт Удалить. Если вложений несколько – можно выделить все и удалить их таким же образом. 
ПРИМЕЧАНИЕ После удаления вложения из сообщения и закрытия формы Сообщение вы увидите, что имя вложения все еще присутствует в заголовке панели Просмотр информационной панели Входящие. Однако если вы выберете другое сообщение, а затем вернетесь к этому, то имя удаленного вложения из заголовка панели Просмотр исчезнет. Печать сообщений Для того чтобы вывести на печать полученное сообщение, выделите его в информационной панели Входящие, после чего выберите команду Печать, нажав клавиши Ctrl+Р. Откроется диалоговое окно Печать. В разделе Стиль печати выберите выгодный вам формат печати – Таблица или Заметка. 
По умолчанию в разделе Параметры печати перед пунктом каждое сообщение с новой страницы стоит галочка – снимите ее, если не хотите тратить много бумаги на печать нескольких писем. Чтобы сразу получить полное представление, что прислал респондент, установите галочку перед пунктом печатать вложения. Рекомендуем «поиграть» галочками и напечатать одно и то же сообщение с вложением несколько раз – в режиме Таблица и Заметка. Оцените разницу в распечатках, определите для себя, какой формат вам удобнее в повседневной работе, и используйте его регулярно. Глава 3
Управление контактами Создание контактов Первый путь: зайти в папку «Контакты» и нажать «горячие» клавиши Ctrl+N, после чего ввести все известные поля и сохранить контакт. Вторым путем, когда вам пришло сообщение от адресата, которого вы хотите сохранить в контактах, проще всего это сделать так. Выделите нужное письмо. Нажав левую кнопку мыши, перетащите письмо в папку «Контакты». Появится форма создания нового контакта, в котором поля имя, E-mail будут уже заполнены данными, взятыми из сообщения. Заполните требуемые поля и сохраните контакт. Третий путь пополнить контактами MS Outlook 2007 – произвести импорт уже ранее созданных контактов. Рассмотрим импорт на примере контакта, присланного вам в формате vCard (мы уже встречали его в возможных форматах сохранения контактов). Откройте в одном окне проводник с файлами vCard. В другом окне откройте папку MS Outlook 2007 «Контакты». Просто захватите мышью нужный файл в проводнике и перетащите в папку «Контакты». Вся информация из файлов vCard будет сохранена в виде новых контактов. Если возникнут дубликаты – MS Outlook 2007 сообщит об этом. Есть еще один путь импорта. Выберите в меню Файл ► Импорт и экспорт… Укажите в диалоговом окне Импорт файла vCARD (vcf). Далее следуйте указаниям мастера импорта и экспорта и получите пополнение своих контактов! ПРИМЕЧАНИЕ При использовании любого из приведенных вариантов можно случайно создать контакт или копию уже существующего контакта. MS Outlook 2007 отобразит на экране диалоговое окно Обнаружен дубликат контакта. Это окно можно использовать для создания копии уже существующего контакта или для изменения информации в уже существующем элементе. 
Создание контактных элементов для членов организации Для того чтобы создать контактный элемент для членов организации, выполните следующие действия: Создайте контактный элемент для одного члена организации. Выберите созданный контакт на панели Контакты. Выберите пункты меню Действие ► Создать контакт в той же организации. Заполните все необходимые поля для нового члена организации. Второй способ, использующий шаблон контактов, описанный ранее: Создайте контактный элемент для организации. Укажите только те поля, которые будут едиными для всех сотрудников. Сохраните данный контактный элемент. Сохраните его на диске как Шаблон Outlook.
|
 Вернуться к просмотру книги
Вернуться к просмотру книги
 Перейти к Оглавлению
Перейти к Оглавлению
 Перейти к Примечанию
Перейти к Примечанию
 © 2020 LoveRead.ec - электронная библиотека в которой можно
© 2020 LoveRead.ec - электронная библиотека в которой можно