
|
||
|
|
||
|
|
Онлайн книга - Тайм-менеджмент в два счета | Автор книги - Александр Горбачев
Cтраница 45

Однако есть «горячие» клавиши Ctrl+Shift+А, позволяющие запускать форму новой встречи вне зависимости от того, какая папка MS Outlook 2007 открыта в данный момент. ПРИМЕЧАНИЕ MS Outlook 2007 любезно сообщит вам, когда возникнут проблемы с созданными вами встречами либо любыми другими мероприятиями. Кроме того, программа предупредит вас, если вы попытаетесь создать встречу, которая должна была состояться в прошлом. Вас всегда поставят в известность, если вы попытаетесь назначить встречу на время, которое уже отведено для другого мероприятия. Заполнение формы Встреча После того как откроется форма Встреча, курсор будет находиться в поле Тема. Введите несколько слов для описания встречи. Постарайтесь в начале фразы, описывающей встречу, разместить ключевое слово. Благодаря ему вы легко сможете найти необходимую встречу. ПРИМЕЧАНИЕ При просмотре уже назначенных встреч в календарной сетке MS Outlook 2007 показывает только часть поля Тема. Чтобы получить полный текст, подведите курсор к вкладке Встреча и задержите его на секунду. Сразу отобразится полный текст. Когда вы введете тему встречи, нажмите клавишу Tab, чтобы переместить курсор в поле Место. MS Outlook 2007 запоминает все введенные вами места расположения встреч. Если созданная вами встреча должна произойти в месте, в котором уже происходили встречи (офис, дома, автосервис), щелкните на кнопке, расположенной в правой части поля Место для того, чтобы раскрыть выпадающий список с существующими местами встреч и выбрать одно из них. Также можно ввести короткое описание места. После того как вы выберете или введете место проведения встречи, можно задать время ее начала и окончания. Ввод даты Для того чтобы определить время начала и окончания встречи, необходимо указать дату и время. Несмотря на то что большинство встреч происходит в определенное время, можно назначить встречу, которая будет начинаться в один день, а заканчиваться в другой. Флажок Целый день устанавливать не надо. Если вы его установите, встреча превратится в событие. Когда вы задаете дату начала встречи, MS Outlook 2007 автоматически использует ее в качестве даты окончания встречи. Вы можете руководствоваться информацией данного раздела для указания другой даты окончания встречи. Вы можете изменить дату на любую другую. При этом вы должны использовать тот формат даты, который соответствует региональным установкам вашего компьютера. Например, для настроек Россия это выглядит так: 07.11.2006. Однако удобнее вводить дату, выбирая ее визуально из календаря. Для этого щелкните по кнопке, расположенной в правой части поля Начало, чтобы отобразить на экране календарь, в котором показан текущий месяц. 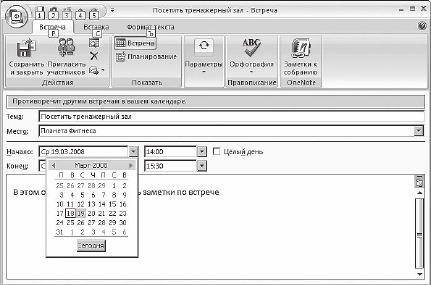
Если хотите создать встречу, которая должна произойти в текущем месяце, щелкните по нужному дню. Для того чтобы создать встречу, которая должна произойти в следующем месяце, щелкните по следующему месяцу. После этого щелкните по дню предполагаемой встречи. На экране появится форма Встреча; в поле Начало будет содержаться выбранная вами дата. Настройка оповещений По умолчанию MS Outlook 2007 не напоминает о встречах. Если вы хотите, чтобы программа делала это, установите флажок Оповещение в форме Встреча. После того как вы это сделаете, MS Outlook 2007 напомнит вам о встрече за 15 минут до ее начала. Это время можно изменить. Для этого воспользуйтесь диалоговым окном Параметры (пункты меню Сервис ► Параметры, закладка Настройка, галочка перед пунктом Напоминание). Здесь можно указать, за какое время напоминать о встречах, и по умолчанию задать опцию Напоминать или нет. Для того чтобы на экране появилось напоминание о встрече, MS Outlook 2007 необходимо запустить. Если MS Outlook 2007 не будет запущена в тот момент, когда необходимо напомнить о встрече, сообщение вы не увидите. Оно появится при следующем запуске программы. Но может быть уже слишком поздно. Создание повторяющихся встреч Повторяющиеся встречи и события происходят регулярно. Пример повторяющейся встречи – еженедельная планерка с сотрудниками. Пример повторяющегося события – день рождения. Самым простым способом создания в MS Outlook 2007 повторяющихся встреч или событий является создание разового события и последующего превращения его в повторяющиеся. Ниже рассмотрен вариант превращения разовой встречи в повторяющуюся. Создайте разовую встречу одним из способов, описанных в предыдущих пунктах. В форме Встреча нажмите кнопку на панели инструментов Параметры ► Повторение. 
Появится форма Повторение встречи. Первое – введите диапазон регулярной встречи: начало, конец, длительность. После этого выберите частоту повторения: ежедневно, еженедельно, ежемесячно, ежегодно. Для этого поставьте мышь на любом их этих слов в форме и нажмите левую кнопку. 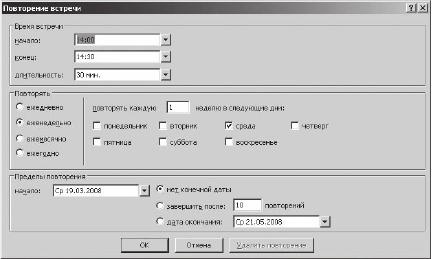
При выборе различной частоты повторений будут меняться условия встречи. К примеру, на рисунке выше представлено меню – как оно будет выглядеть, если выбрать пункт еженедельно. А ниже – ежемесячно. 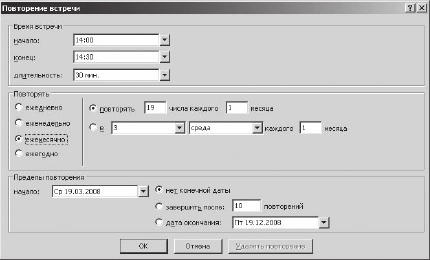
Манипулируйте предлагаемыми условиями, чтобы получить желаемый вами результат. ПРИМЕЧАНИЕ При определении условий ежемесячно, если вы введете число 29, 30 или 31, MS Outlook 2007 создаст встречу, назначив ее на последний день месяца для тех месяцев, в которых нет соответствующей даты. Печать встреч и событий Для того чтобы напечатать календарь в календарном формате, выполните следующие шаги. Запустите календарь в представление Месяц. Нажмите сочетание клавиш Ctrl+P, чтобы вызвать меню печати. В блоке Стиль печати уже будет выделен стиль ежемесячно. Выберите нужный вам масштаб из предлагаемых: ежедневно, еженедельно, ежемесячно, три колонки, подробный календарь. Опять же, чтобы получить наилучший результат, не экономьте и распечатайте свой календарь во всех предлагаемых вариантах. После чего уже на бумаге оцените, какой для вас наиболее подходящий. Нажмите кнопку OK, чтобы вывести оформленный материал на принтер. 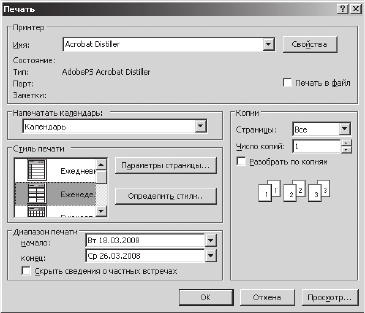
Просмотр оповещений
|
 Вернуться к просмотру книги
Вернуться к просмотру книги
 Перейти к Оглавлению
Перейти к Оглавлению
 Перейти к Примечанию
Перейти к Примечанию
 © 2020 LoveRead.ec - электронная библиотека в которой можно
© 2020 LoveRead.ec - электронная библиотека в которой можно