
|
||
|
|
||
|
|
Онлайн книга - Тайм-менеджмент в два счета | Автор книги - Александр Горбачев
Cтраница 44

Откройте шаблон с диска и заполняйте недостающие поля. Сохраните заполненный контактный элемент. Третий способ: Создайте контактный элемент для организации. Укажите только те поля, которые будут едиными для всех сотрудников. Сохраните данный контактный элемент. Выберите созданный контакт в панели Контакты. Нажав клавишу Ctrl, щелчком мыши скопируйте контакт. Откройте его и заполните до конца нужные поля. Сохранение элемента Контакт После того как вы закончите ввод информации об элементе Контакт, его можно сохранить в стандартной папке «Контакты». Для этого выберите команду Сохранить и Закрыть на стандартной панели инструментов. Можно сохранить контакт и другим способом. Для этого раскройте Меню ► Файл. и выберите соответствующую команду. Сохранить – сохраняет элемент в стандартной папке «Контакты». При этом элемент остается открытым. Информация о текущем элементе отображается в форме. Сохранить и создать – сохраняет элемент, при этом открывает форму для ввода нового контакта. Сохранить как – создает элемент в специальном формате. Сохранить вложения – сохраняет вложение, как было описано ранее. Когда вы выберете команду Сохранить как, MS Outlook 2007 откроет диалоговое окно, в котором можно выбрать место сохранения элемента и формат, в котором необходимо его сохранить. В окне найдите папку, в которой вы хотите сохранить элемент. Затем раскройте выпадающий список Тип файла, чтобы отобразить на экране список форматов. Доступны описанные ниже форматы. Только текст – применяется в случае, когда контактная информация будет использоваться в приложениях, которые умеют работать с текстовыми файлами. 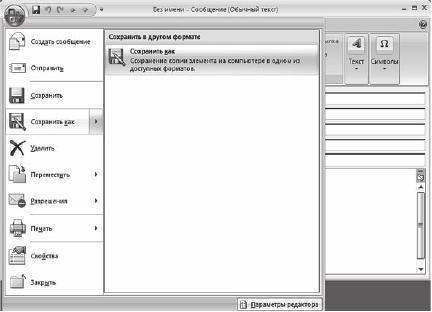
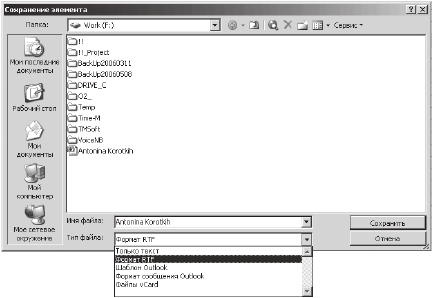
Формат RTF – этот формат понимает Word, поэтому в таком виде можно направить контакт любому респонденту. Шаблон Outlook – применяется в случае, когда вы хотите сохранить элемент как шаблон MS Outlook 2007, чтобы впоследствии более оперативно заполнять форму контактов. (К примеру, когда ряд контактов имеют один и тот же город, рабочий телефон или иное общее для всех поле контакта.) Формат сообщения Outlook – данный тип сохраняет контакт в виде отдельного файла, имеющего все возможности полноценного контакта MS Outlook 2007. Таким образом можно сохранять и передавать контакты между людьми, пользующимися одинаковой версией MS Outlook 2007. Файлы vCard – это довольно распространенный формат, так сказать, визитная карточка. Данный формат проще полноценного контакта, поэтому имеет преимущества при импорте в другие программы. Используйте его для передачи контактов тем, у кого установлен иной почтовый клиент, не MS Outlook 2007. Печать элементов Контакт MS Outlook 2007 предлагает несколько способов печати элементов Контакт. Вот список возможных вариантов: карточка; маленькая брошюра; небольшая брошюра; заметки; телефонная книжка. При выборе варианта печати проведите предварительный просмотр – как это будет смотреться на листе бумаги. Вот описание шагов для выбора стиля печати. Выберите текущее представление Адресные карточки в папке «Контакты». Выделите один или несколько контактов, которые собираетесь напечатать. Нажмите «горячие» клавиши Ctrl+P. В меню печати выберите один из стилей печати (список приведен выше). 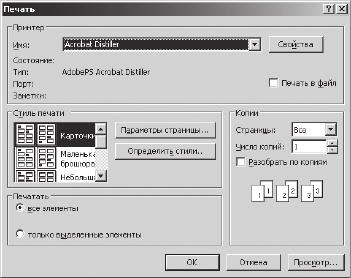
Используя предварительный просмотр, оцените полученный результат. Экспериментируйте, подбирая нужный формат стиля печати. Нажмите кнопку OK для печати выбранного формата стиля. Глава 4
Планировщик MS Outlook 2007 Календарь MS Outlook 2007 Календарь используется для планирования различных событий. Встречи. Данное мероприятие происходит в определенное время определенного дня. Собрания. На собрании вы обычно встречаетесь с группой людей. Как и встреча, собрание происходит в определенное время определенного дня. Событие. Важное событие, например день рождения или праздник, которое происходит в определенный день, но не в определенное время. Любое из этих мероприятий может быть единовременным или периодически повторяющимся. В последнем случае мероприятие может происходить ежедневно, еженедельно, ежемесячно или ежегодно. Эти мероприятия создаются как элементы календаря, сохраняются в папке «Календарь» и отображаются на одноименной информационной панели. 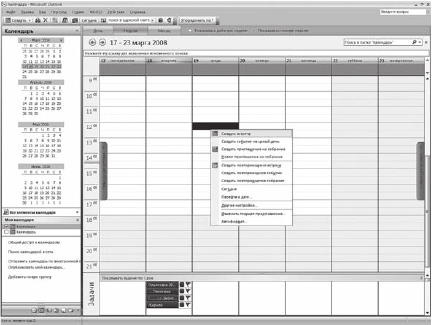
Для того чтобы создать встречу, выполните ряд действий. Отройте папку MS Outlook 2007 «Календарь». Нажмите кнопку на панели задач Месяц – получите календарную сетку на текущий месяц. Выберите мышью дату, когда у вас намечена встреча. Правой кнопкой вызовите меню – нажмите пункт Новая встреча. Откроется форма встречи. Укажите все необходимые поля: начало, окончание, день и время, заметки, информацию в виде текста или вложенного файла. Укажите, к какой категории относится данная встреча, контактных лиц. Если нужно – поставьте галочку в поле Оповещение и укажите время до начала встречи, за которое MS Outlook 2007 следует вам о ней напомнить. После ввода необходимой информации сохраните данные о встрече, нажав «горячие» клавиши Alt+S, либо щелкните на панели Сохранить и закрыть. Сведения о встрече подготовлены. 
Другой способ создать встречу: отройте папку MS Outlook 2007 «Календарь»; нажмите комбинацию Ctrl+N – запустится форма создания встречи; далее, как в предыдущем алгоритме, выполните пункты 4–5. Встреча подготовлена. ПРИМЕЧАНИЕ Если у вас не отрыта папка «Календарь», то вы не сможете воспользоваться сочетанием клавиш Ctrl+N, поскольку оно создает новую форму в зависимости от открытой папки: если это почта – то новое сообщение, если задачи – новую задачу и т. д.
|
 Вернуться к просмотру книги
Вернуться к просмотру книги
 Перейти к Оглавлению
Перейти к Оглавлению
 Перейти к Примечанию
Перейти к Примечанию
 © 2020 LoveRead.ec - электронная библиотека в которой можно
© 2020 LoveRead.ec - электронная библиотека в которой можно