
|
||
|
|
||
|
|
Онлайн книга - Тайм-менеджмент в два счета | Автор книги - Александр Горбачев
Cтраница 40

При двойном щелчке левой кнопкой мыши по заголовку сообщения появляется диалоговое окно Заголовок удаленного сообщения, предлагающее следующее: 
Из приведенных на рисунке четырех пунктов нам с вами интересны только 2 и 4: пометить сообщение для загрузки – и тогда по нажатию клавиши F9 вы получите письмо целиком; пометить сообщение для удаления с сервера – и тогда по нажатию клавиши F9 письмо будет удалено с сервера. Выбор других вариантов загрузки MS Outlook 2007 При создании ярлыка на рабочем столе можно настроить запуск программы особым образом. В MS Outlook 2007 есть возможность открывать программу с вариациями. Ниже описаны наиболее полезные текстовые ключи. 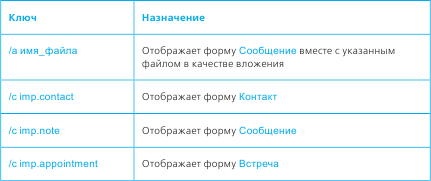
Как ими пользоваться. Создайте ярлык на рабочем столе, запускающий MS Outlook 2007. Нажмите правую кнопку мыши, выберите пункты Свойства ярлыка. На закладке Ярлык в поле Объект указан путь к файлу запуска MS Outlook 2007. «C: Program FilesMicrosoft OfficeOFFICE11OUTLOOK.EXE». Следует ввести указанный ключ через пробел в конце этой строки. Например, чтобы по нажатию на ярлык запускалась форма создания новой задачи, это выглядит так: «C: Program FilesMicrosoft OfficeOFFICE11OUTLOOK.EXE» /с ipm.note. Теперь, чтобы ускорить работу с программой, укажем клавиатурное сокращение для быстрого запуска. В поле Быстрый вызов поставьте курсор. Нажмите Ctrl + Alt +E. После чего нажмите OK, чтобы сохранить сделанные настройки. 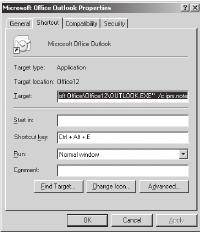
Теперь при запуске этого ярлыка у вас на экране появится вот это меню: 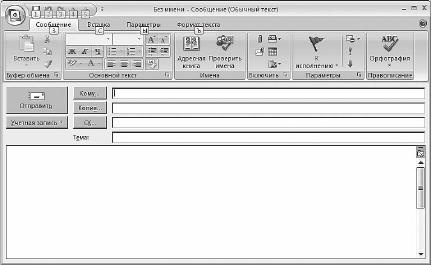
Более того, если вы нажмете на клавиатуре сочетание клавиш Ctrl+Alt+E, то произойдет то же самое – появится форма для создания нового сообщения. Это крайне удобно и просто в обращении. К примеру, вы заняты работой или поиском в Интернете и вспоминаете, что нужно написать письмо. Все, что нужно, чтобы его создать, – нажать аккорд на клавиатуре, ввести в появившейся форме все необходимые параметры сообщения и отправить его (Ctrl+Enter). E-mail сохранится в MS Outlook 2007, меню исчезает с экрана, вы продолжаете спокойно заниматься текущим делом. Каждый из ключей можно настроить на отдельный ярлык и, таким образом, иметь требуемый набор элементов запуска MS Outlook 2007. ПРИМЕЧАНИЕ MS Outlook 2007 имеет в своем распоряжении еще десяток ключей, здесь не представленных. Однако опыт показывает, что в повседневном использовании они малоэффективны. Если вам все же интересно узнать, что еще может MS Outlook 2007, обратитесь на сайт Майкрософт за более подробной информацией. Глава 2
Почтовый клиент Начнем изучение MS Outlook 2007 с почтового клиента. Первое, что следует сделать, – это перевести работу с почтой в данную программу. Для этого мы научимся настраивать почтовый аккаунт (адрес вашей почты для получения на данный компьютер), после чего рассмотрим рядовые функции при получении, формировании и отправке почты. И в завершение – несколько полезных мелочей, которые упростят и ускорят вашу работу с E-mail. Первая базовая ошибка: удалять письма. Все пришедшие вам письма нужно сортировать и сохранять. По крайней мере, пока не завершится проект, по которому идет переписка. Удалять следует только письма с вирусами и бесполезным спамом. Пример таковых приводится ниже: бесполезный спам – к нему относятся все сообщения, не несущие смысловой нагрузки для получателя; 
вирусы – как правило, в таких письмах текст изложен на английском языке и есть пометка, что письмо «Проверено – вирусов нет! Важно! Срочно! Также имеются вложения!» Такие письма мы удаляем с помощью кнопки йе^е. Не задумываясь! Вложения не открывать!!! Подобные ваши действия могут запустить вирус! Создание и редактирование сообщений Создание сообщений Создать новое письмо можно, либо нажав кнопку Создать на панели инструментов, либо выбрав в меню Файл ► Создать ► Сообщение, либо применив третий вариант – нажать «горячие» клавиши Shift+Ctrl+М или открыть папку «Почта» и нажать клавиши Ctrl+N. Появляется классическое меню создания нового сообщения. Нам необходимо знать несколько обязательных возможностей при создании и отправке сообщений: изменение формата передачи сообщения; ввод адресов вручную; использование уже созданных контактов для отправки; создание и использование подписей; ввод темы сообщения; формирование вложения в письмо; вставка элементов MS Outlook 2007; вставка гиперссылки; сохранение черновика; отправка сообщения; отправка копий сообщений; повторная отправка сообщения. Рассмотрим подробнее каждый из перечисленных пунктов в порядке последовательности их освоения. Сравнение возможностей различных форматов отправки сообщений Для отправки сообщений вы можете выбрать один из следующих форматов: HTML, Outlook Rich Text (Формат RTF) или Plain Text (Обычный текст). Они подробно представлены в таблице. 
Если вы хотите обеспечить наибольшую надежность, используйте при отправке сообщений по электронной почте простой текст, если вам не нужны возможности HTML. Если вы используете HTML, будьте готовы к тому, что ряд получателей не смогут увидеть отправленные вами сообщения в том виде, в котором вы планировали их представить. Еще одним из преимуществ простого текста является наименьший размер самого письма по сравнению с двумя другими форматами. 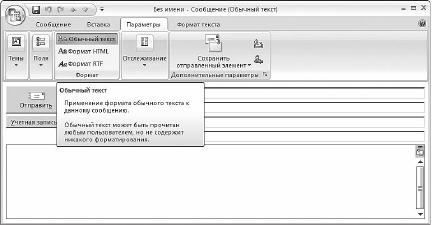
Ввод адресов вручную Если вам известны адреса электронной почты получателей, вы можете вводить их в поле Кому…, отделяя точками с запятой. На рисунке видно, как выделены два E-mail. Формат ввода электронного адреса таков: wescall@com.ru.
|
 Вернуться к просмотру книги
Вернуться к просмотру книги
 Перейти к Оглавлению
Перейти к Оглавлению
 Перейти к Примечанию
Перейти к Примечанию
 © 2020 LoveRead.ec - электронная библиотека в которой можно
© 2020 LoveRead.ec - электронная библиотека в которой можно