
|
||
|
|
||
|
|
Онлайн книга - Кадровое делопроизводство и управление персоналом на компьютере | Автор книги - Алексей Гладкий
Cтраница 83

Рис. 5.9. Карточка сотрудника в программе «Кадры Плюс» Как видно на рисунке, данное окно состоит из большого количества вкладок. Каждая вкладка содержит параметры определенной направленности или тематики, предназначенные для ввода, редактирования и хранения соответствующих сведений о сотруднике. По умолчанию в карточке сотрудника открывается вкладка Общие сведения, содержимое которой показано на рис. 5.9. Здесь указываются самые основные сведения о сотруднике: ФИО, семейное положение, дата рождения, табельный номер, индивидуальный номер налогоплательщика и др. Стоит отметить, что программа включает в себя большой набор бланков документов по кадровому учету по формам, утвержденным действующим законодательством. Доступ к этим бланкам осуществляется с помощью соответствующих команд подменю Формы ▶ РФ. В программе реализованы широкие функциональные возможности по настройке и формированию самых разных отчетов по кадровому учету. Правда, некоторые из них доступны только в зарегистрированной версии программы. Для перехода в режим настройки и формирования отчетов предназначены соответствующие команды меню Отчеты и Кадровый учет. Программа ИКТС – удобный инструмент для проведения тестирования и анкетирования
Одним из элементов работы с персоналом является тестирование и анкетирование сотрудников и кандидатов. В настоящее время существует великое множество самых разнообразных тестов: профессиональные, психологические, тесты на IQ, и т. д. В данном разделе мы рассмотрим программу, которая позволяет проводить тестирование на компьютере, причем анкеты и тесты пользователь формирует самостоятельно. Эта программа называется «Интегрированная контрольно-тестовая система», сокращенно – ИКТС, и распространяется бесплатно, ее дистрибутив вы найдете на прилагаемом компакт-диске. Характерной особенностью данной программы является то, что она позволяет создавать любое количество произвольных тестов, с любыми вопросами, ответами на них, а также с учетом приоритетов вопросов и ответов. Иначе говоря, ИКТС представляет собой своеобразный конструктор для составления тестов с целью их последующего использования средствами программы. Процесс установки программы прост и понятен – достаточно запустить инсталляционный файл и далее следовать указаниям программы установки. После установки в меню Пуск будет создано подменю, изображенное на рис. 5.10. 
Рис. 5.10. Программная папка системы ИКТС в меню Пуск ИКТС имеет два основных режима работы: режим создания тестов и режим тестирования. По умолчанию программа включает в себя только один тест демонстрационного характера – географический тест. Все остальные тесты пользователь настраивает самостоятельно. Вначале мы рассмотрим, каким образом осуществляется создание и настройка нового теста, а затем – порядок тестирования. Для перехода в режим создания тестов нужно в меню программы (см. рис. 5.10) выполнить команду Редактор ИКТС (для администратора) – в результате на экране откроется окно, изображенное на рис. 5.11. 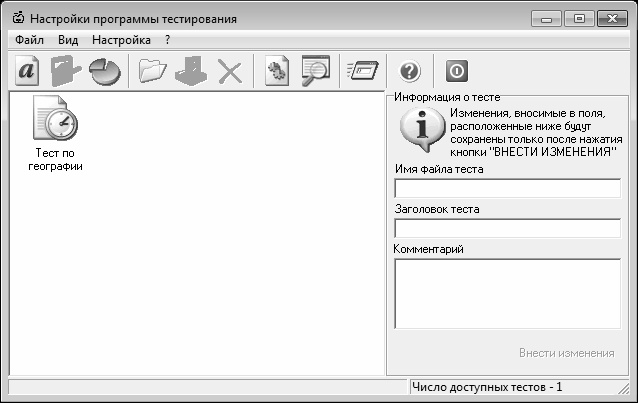
Рис. 5.11. Режим работы со списком тестов В левой части данного окна отображается перечень созданных ранее тестов (для каждого теста показан его значок и название). Находящиеся здесь тесты доступны также в режиме тестирования (этот режим рассматривается ниже). Чтобы создать новый тест, нужно выполнить команду главного меню Файл ▶ Создать новый тест (данная команда вызывается также нажатием комбинации клавиш Ctrl+N) либо нажать соответствующую кнопку инструментальной панели – в результате на экране откроется окно, изображенное на рис. 5.12. 
Рис. 5.12. Формирование теста В данном окне определяются основные параметры создаваемого теста. Все поля заполняются с клавиатуры. В поле Имя файла теста следует указать имя файла, в котором будет сохранен создаваемый тест. По умолчанию программа предлагает имя, состоящее из слова Тест и даты и времени его создания (см. рис. 5.12); это значение можно отредактировать по своему усмотрению. Затем в поле Заголовок теста вводится произвольный заголовок создаваемого теста. Желательно, чтобы заголовок кратко отражал суть теста – это позволит в дальнейшем быстрее идентифицировать его в списке тестов. При необходимости в поле Комментарий можно ввести дополнительную информацию произвольного характера, относящуюся к создаваемому тесту. После заполнения всех перечисленных параметров следует в данном окне нажать кнопку Продолжить (эта кнопка находится в правом нижнем углу окна) либо клавишу F2 – в результате на экране откроется окно, изображенное на рис. 5.13. 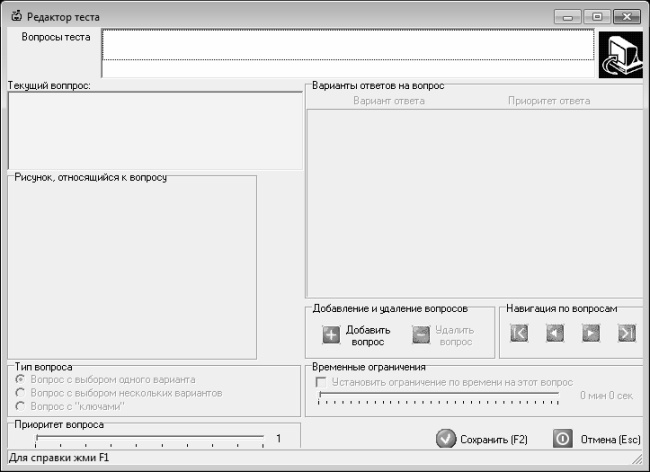
Рис. 5.13. Работа в режиме редактора теста Как видно на рисунке, данное окно не содержит никакой информации, а включает в себя только элементы управления. Впоследствии оно будет включать в себя все вопросы теста, а также в нем можно будет выполнять редактирование теста (изменять ответы на вопросы, устанавливать приоритет вопросов, и т. д.). Чтобы добавить в тест новый вопрос, нужно в данном окне нажать кнопку Добавить вопрос. При этом откроется окно формирования вопроса, которое показано на рис. 5.14. 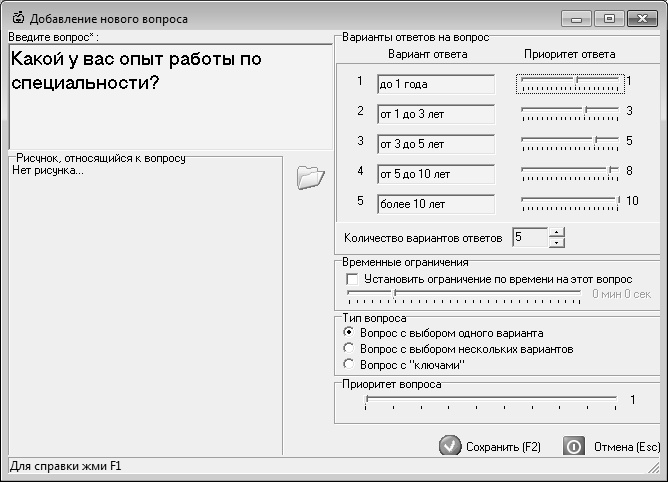
Рис. 5.14. Добавление в тест нового вопроса В первую очередь в поле Введите вопрос (это поле находится слева вверху окна) следует с клавиатуры ввести текст вопроса. Например, на рис. 5.14 в данном поле введен следующий вопрос: Какой у вас опыт работы по специальности? При необходимости можно сопроводить вопрос каким-либо рисунком. Для этого нужно нажать кнопку, расположенную справа под полем Введите вопрос (на этой кнопке изображена открытая папка), и в открывшемся окне по обычным правилам Windows указать путь к файлу этого изображения. |
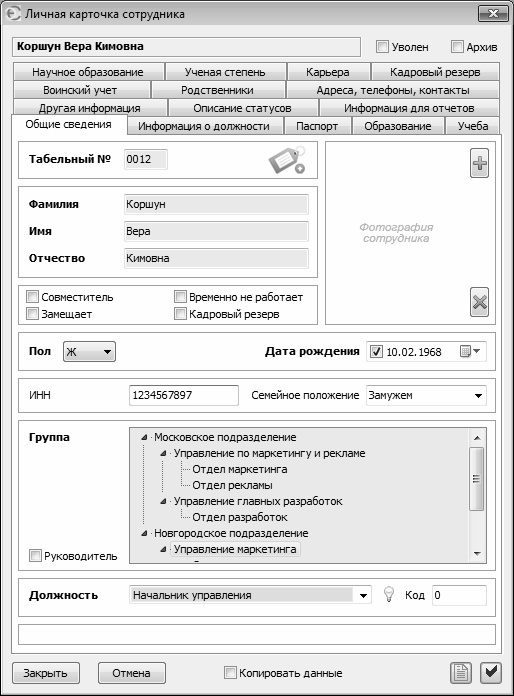
 Вернуться к просмотру книги
Вернуться к просмотру книги
 Перейти к Оглавлению
Перейти к Оглавлению
 © 2020 LoveRead.ec - электронная библиотека в которой можно
© 2020 LoveRead.ec - электронная библиотека в которой можно