
|
||
|
|
||
|
|
Онлайн книга - Кадровое делопроизводство и управление персоналом на компьютере | Автор книги - Алексей Гладкий
Cтраница 82

Чтобы настроить программу, выполните команду главного меню Настройки ▶ Основные настройки. После этого в открывшемся окне введите сведения о собственной организации, ее должностных лицах, параметры учета труба и рабочего времени (продолжительность рабочего дня, выходные и праздничные дни, и т. п.), выберите способ автоматический нумерации документов и формирования табельных номеров, а также укажите прочие настройки. Отметим, что порядок настройки программы прост и интуитивно понятен – большинство основных параметров имеют характерные названия и варианты значений, благодаря чему можно легко догадаться о назначении и функциональности каждого из них. Далее нужно ввести необходимый минимум сведений в справочники программы. Для перехода в режим работы со справочниками выполните команду главного меню Исходные данные ▶ Справочники (эта команда вызывается также нажатием комбинации клавиш Ctrl+R) – в результате на экране отобразится окно, котрое показано на рис. 5.5. 
Рис. 5.5. Работа со справочниками в программе «Кадры Плюс» Структура данного окна такова: в левой его части представлен перечень имеющихся в программе справочников, а в правой показано содержимое того справочника, на котором установлен курсор. Чтобы добавить в справочник новую позицию, выделите его щелчком мыши, нажмите кнопку Добавить, введите с клавиатуры название или значение позиции и нажмите кнопку сохранить или клавишу Enter. Для перехода в режим редактирования позиции используйте кнопку Изменить. Чтобы удалить позицию из справочника выделите ее щелчком мыши и нажмите кнопку Удалить. При этом будьте внимательны, чтобы случайно не удалить нужную позицию, поскольку программа не выдает дополнительный запрос на подтверждение операции удаления. Чтобы сформировать список должностей предприятия, выполните команду главного меню Исходные данные ▶ Список должностей или нажмите комбинацию клавиш Ctrl+D. В результате отобразится каталог должностей (рис. 5.6). 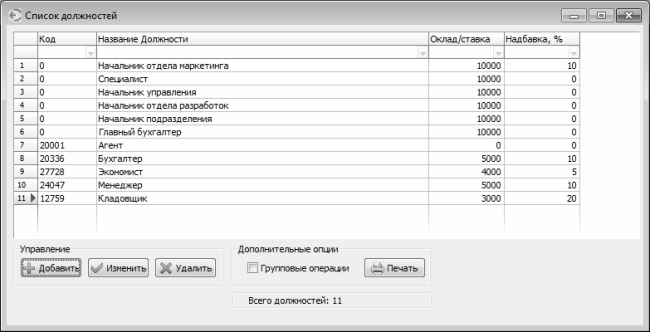
Рис. 5.6. Каталог должностей в программе «Кадры плюс» Чтобы ввести новую должность, нажмите кнопку Добавить, затем в открывшемся окне с клавиатуры или из раскрывающегося списка введите название должности, укажите варианты его склонений и нажмите кнопку ОК. Отметим, что при выборе должности из раскрывающегося списка, а также при вводе наиболее распространенных название должностей с клавиатуры варианты склонений программа сгенерирует автоматически. После нажатия кнопки ОК откроется диалог ввода суммы должностного оклада и надбавки к нему, но эти параметры не являются обязательными для заполнения. Чтобы отредактировать параметры введенной ранее должности, выделите ее в списке щелчком мыши и нажмите кнопку Изменить. Чтобы получить печатную форму списка должностей и затем вывести его на печать нажмите кнопку Печать. Если нужно удалить должность из списка, установите на нее курсор и нажмите кнопку Удалить. При этом программа выдаст дополнительный запрос на подтверждение операции удаления. Для перехода в режим построения и редактирования организационной структуры предприятия выполните команду главного меню Исходные данные ▶ Структура организации или нажмите соответствующую кнопку инструментальной панели (можно также воспользоваться комбинацией клавиш Ctrl+O). При этом на экране отобразится окно, которое показано на рис. 5.7. 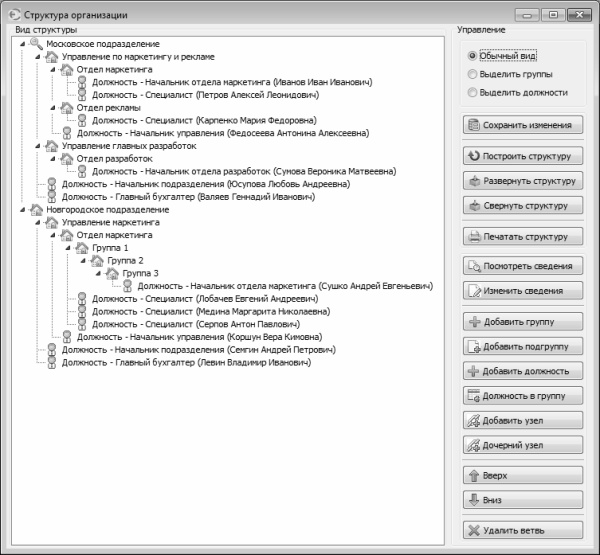
Рис. 5.7. Построение организационной структуры предприятия Как видно на рисунке, в программе «Кадры плюс» структура предприятия имеет иерархическое представление. На соответствующих ветвях иерархии формируются филиалы компании, ее департаменты и управления, отделы, службы и прочие структурные подразделения, а также должности. Чтобы добавить в структуру новую ветвь или позицию, используйте соответствующие команды контекстного меню, вызываемого нажатием правой кнопки мыши, или расположенные в правой части окна кнопки. Отметим, что вы можете создавать как новые позиции иерархии, так и редактировать имеющиеся. Если же потребуется удалить из структуры какую-либо ветвь, выделите ее щелчком мыши и нажмите кнопку Удалить ветвь, расположенную в правом нижнем углу окна, после чего подтвердите удаление. Что касается штатного расписания предприятия, то оно формируется программой автоматически на основании введенных ранее данных о структуре предприятия. Чтобы сформировать штатное расписание, выполните команду главного меню Кадровый учет ▶ Штат организации ▶ Штатное расписание или нажмите комбинацию клавиш Ctrl+Alt+S. Затем в открывшемся окне нужно выбрать подразделение, по которому необходимо получить штатное расписание, и нажать кнопку Выбор (если нужно сформировать штатное расписание по всему предприятию, то сразу нажмите данную кнопку). Готовое штатное расписание будет выгружено в файл Excel-формата, откуда его можно вывести на печать по обычным правилам работы с Excel. После того как сформировано штатное расписание, можно вводить в программу сведения о сотрудниках предприятия. Отметим, что с технической точки зрения это можно делать и раньше, но без штатного расписания формирование списка сотрудников не будет иметь особого смысла (разве что в справочных целях, но полноценный кадровый учет все равно будет невозможен, поскольку, напомним, он начинается именно с составления штатного расписания). Для перехода в режим работы со списком штатных сотрудников выполните команду главного меню Исходные данные ▶ Список сотрудников ▶ Сотрудники, работающие по трудовым договорам (эта команда вызывается также нажатием комбинации клавиш Ctrl+S) – в результате на экране откроется окно списка сотрудников, изображенное на рис. 5.8. 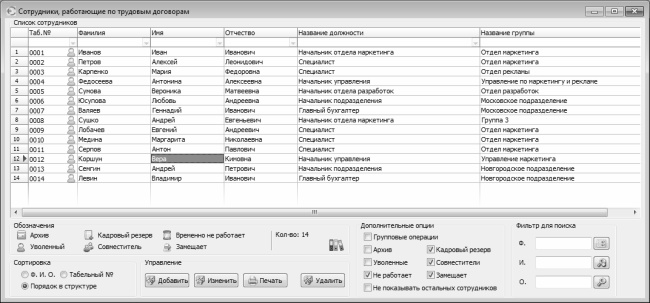
Рис. 5.8. Список сотрудников в программе «Кадры Плюс» В данном окне для каждого сотрудника в соответствующих колонках отображается табельный номер, фамилия, имя и отчество, название занимаемой должности, а также наименование структурного подразделения предприятия, в котором работает сотрудник. Чтобы ввести в программу нового сотрудника нажмите кнопку Добавить, расположенную внизу окна. Для перехода в режим просмотра и редактирования сведений о введенном ранее сотруднике выделите его в списке щелчком мыши и нажмите кнопку Изменить. При выполнении любого из этих действий на экране откроется окно карточки сотрудника, которое показано на рис. 5.9. |
 Вернуться к просмотру книги
Вернуться к просмотру книги
 Перейти к Оглавлению
Перейти к Оглавлению
 © 2020 LoveRead.ec - электронная библиотека в которой можно
© 2020 LoveRead.ec - электронная библиотека в которой можно