
|
||
|
|
||
|
|
Онлайн книга - Кадровое делопроизводство и управление персоналом на компьютере | Автор книги - Алексей Гладкий
Cтраница 27

После нажатия в данном окне кнопки Сохранить на экране откроется окно карточки сотрудника, изображенное на рис. 2.26. 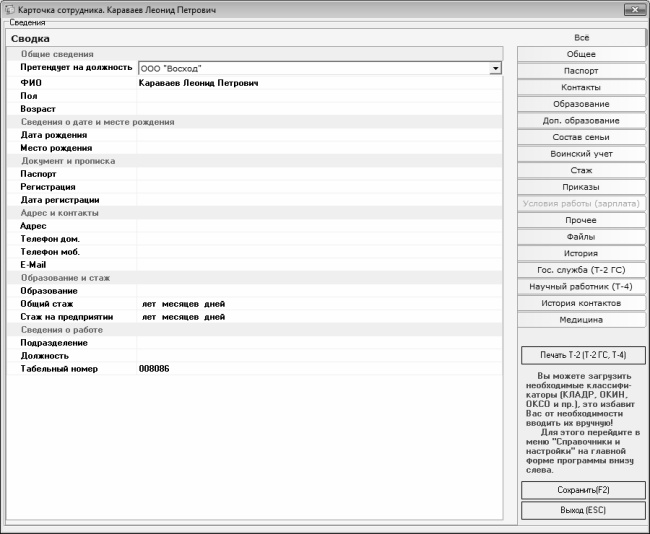
Рис. 2.26. Карточка сотрудника Карточка сотрудника – это документ, в котором хранится о нем самая подробная информация: возраст, образование, семейное положение, и т. д. Более подробно о том, как осуществляется ведение карточек сотрудников, мы поговорим позже (карточка сотрудника – довольно объемный документ, поэтому ему будет посвящен отдельный раздел). Отметим лишь, что для приема сотрудника на работу необходимо ввести основные сведения о нем (пол, возраст и т. д.). Впоследствии в карточку сотрудника можно будет внести любые изменения. После нажатия в данном окне кнопки Сохранить или клавиши F2 сотрудник будет добавлен в список кандидатов (рис. 2.27). 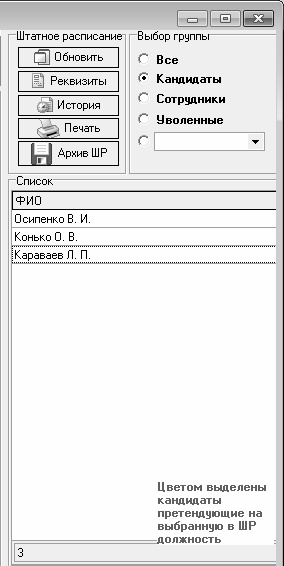
Рис. 2.27. Новый сотрудник в списке кандидатов Чтобы принять сотрудника на работу, выделите его в списке щелчком мыши, и в появившемся слева наборе инструментов нажмите кнопку Принять на работу. В результате на экране отобразится окно, которое показано на рис. 2.28. 
Рис. 2.28. Ввод даты и номера приказа о приеме на работу В соответствующих полях данного окна нужно ввести номер и дату приказа о приеме на работу, в соответствии с которым сотрудник принимается на работу в организацию. Номер вводится с клавиатуры, а значение поля Дата документа выбирается в календаре, который находится в раскрывающемся списке. После нажатия в данном окне кнопки Продолжить на экране откроется окно, которое показано на рис. 2.29. 
Рис. 2.29. Ввод остальных реквизитов приказа о приеме на работу В данном окне вводятся все остальные реквизиты приказа о приеме сотрудника на работу. В поле Организация указывается название организации, в которую оформляется прием сотрудника. По умолчанию здесь отображается наименование организации, которая была выбрана в начале сеанса работы с программой. Чтобы перевыбрать организацию, нажмите расположенную справа от данного поля кнопку выбора, затем в открывшемся окне щелчком мыши укажите организацию и нажмите кнопку Выбрать. После заполнения поля Организация автоматически будут заполнены поля Должность руководителя и ФИО руководителя. И значения формируются на основании соответствующих данных из карточки организации (см. рис. 2.2). В области Сотрудник в поле Принять сотрудника отображается фамилия, имя и отчество кандидата, который принимается на работу. Значение данного поля не редактируется. В полях Трудовой договор № и от указывается соответственно номер и дата трудового договора, заключенного с этим сотрудником. Эти поля можно заполнить как вручную, так и автоматически. В первом случае нужно просто ввести номер договора с клавиатуры, а его дату выбрать в календаре, который находится в раскрывающемся списке. Для автоматического заполнения данных полей нажмите кнопку, которая расположена справа от поля от. При этом на экране откроется окно, которое представлено на рис. 2.30. 
Рис. 2.30. Окно трудовых договоров работника В данном окне формируется перечень трудовых договоров, заключенных с данным работником. Для кандидата это окно при первом открытии будет пустым. Чтобы добавить в список трудовой договор, нажмите кнопку со знаком «плюс», которая находится внизу окна. Дальнейшие действия выполняются в окне, изображенном на рис. 2.31. 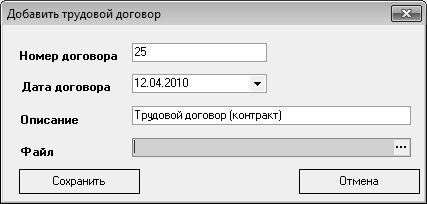
Рис. 2.31. Ввод сведений о трудовом договоре В данном окне в полях Номер договора и Дата договора указывается соответственно номер трудового договора и дата его заключения или вступления в силу. В поле Описание при желании можно с клавиатуры ввести дополнительную информацию произвольного характера, относящуюся к данному документу. В поле Файл можно указать путь к файлу договора, если он хранится в электронном виде на компьютере. Для этого нажмите кнопку выбора, расположенную справа от данного поля, и в открывшемся окне по обычным правилам работы с Windows-приложениями укажите требуемый путь. Завершается ввод данных о договоре нажатием в данном окне кнопки Сохранить. После этого договор появится в списке договоров, заключенных с данным сотрудником (рис. 2.32). 
Рис. 2.32. Добавление трудового договора в список Теперь нужно в данном окне выделить договор щелчком мыши и нажать кнопку Выбрать – в результате в окне Приказ о приеме на работу сотрудника соответствующим образом заполнятся реквизиты трудового договора (см. рис. 2.29). В полях Принять на работу с по (см. рис. 2.29) указываются соответственно начальная и конечная даты периода времени, на который с сотрудником заключен трудовой договор. При заключении бессрочного договора (когда дата прекращения его срока действия не оговаривается) поле по оставляется незаполненным. В поле Должность и подразделение по ШР из раскрывающегося списка выбирается должность, на которую принимается сотрудник, и одновременно с этим – название структурного подразделения предприятия, в котором он будет работать. Содержимое раскрывающегося списка представляет собой уже знакомую нам иерархическую структуру штатного расписания (рис. 2.33). 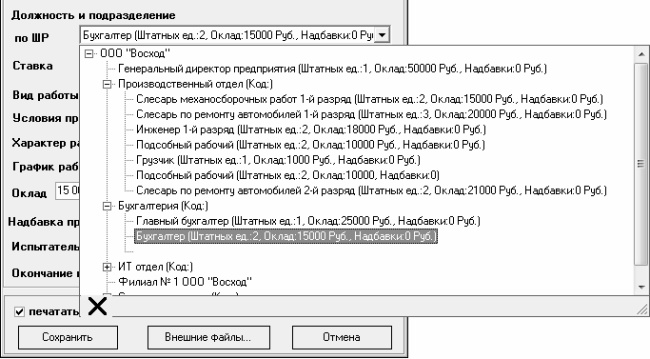
Рис. 2.33. Выбор должности и подразделения |
 Вернуться к просмотру книги
Вернуться к просмотру книги
 Перейти к Оглавлению
Перейти к Оглавлению
 © 2020 LoveRead.ec - электронная библиотека в которой можно
© 2020 LoveRead.ec - электронная библиотека в которой можно