
|
||
|
|
||
|
|
Онлайн книга - Кадровое делопроизводство и управление персоналом на компьютере | Автор книги - Алексей Гладкий
Cтраница 20

Для возврата в режим работы с журналом сотрудников верните переключатель в положение Показать работающих. Формирование отчетности по кадровому учету
В программе «Сотрудники предприятия» предусмотрены широкие функциональные возможности для формирования разнообразной отчетности по кадровому учету. Для перехода к отчетам нужно в режиме работы с журналом сотрудников нажать кнопку Отчеты, которая расположена в правой части окна – в результате на экране отобразится окно, изображенное на рис. 1.35. 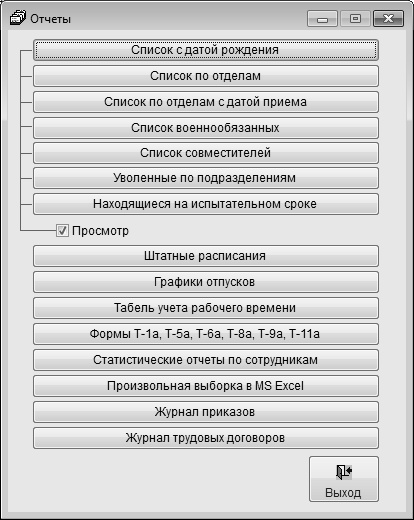
Рис. 1.35. Выбор отчета Данное окно содержит перечень кнопок, каждая из которых предназначена для формирования соответствующего отчета. Эти кнопки разделены на две группы, между которыми находится флажок Просмотр. Дело в том, что некоторые отчеты (а именно – те, кнопки вызова которых расположены в верхней части окна, над флажком Просмотр) можно отправлять на печать сразу, а все остальные отчеты требуют дополнительной настройки. Если установлен флажок Просмотр, то отчеты верхней части перед отправкой на принтер окна будут открываться в отдельном окне в таком виде, как они будут выглядеть на листе бумаги. Пример отчета Список по отделам показан на рис. 1.36. 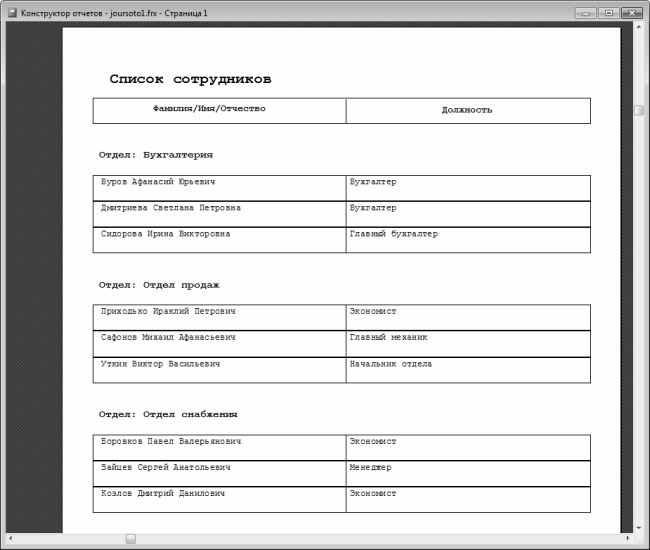
Рис. 1.36. Список сотрудников предприятия с группировкой по отделам Если же флажок Просмотр снят, то все подобные отчеты будут сразу отправляться на принтер, без предварительного просмотра. Как мы уже отмечали, все отчеты, кнопки вызова которых находятся под флажком Просмотр, требуют дополнительной настройки. Например, при нажатии кнопки Штатные расписания на экране отображается окно, которое показано на рис. 1.37. 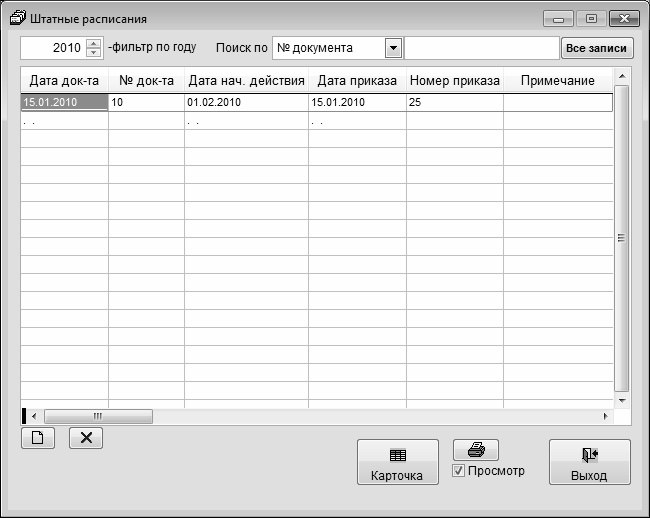
Рис. 1.37. Окно списка штатных расписаний В данном окне формируется список штатных расписаний предприятия (изначально данное окно является пустым, а на рис. 1.37 список содержит одну позицию). Чтобы сформировать новое штатное расписание, нужно нажать кнопку добавления, которая находится слева внизу окна (на ней изображен лист с загнутым уголком). В результате откроется окно, которое показано на рис. 1.38. 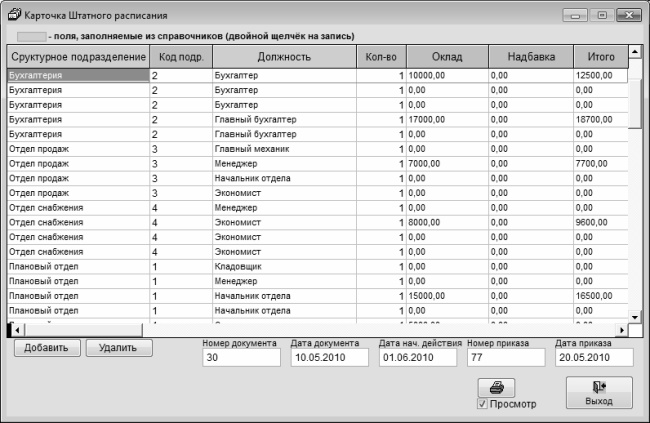
Рис. 1.38. Формирование штатного расписания В данном окне представлен список всех имеющихся на предприятии должностей, включая вакантные должности. Этот список сформирован на основании данных, которые ранее были введены в других режимах работы программы (а именно – в карточках сотрудников, справочниках должностей и отделов предприятия, при формировании списка вакансий, и др.). На основании этого списка и будет сформировано штатное расписание. При необходимости вы можете добавлять в список новые позиции или удалить имеющиеся – для этого предназначены кнопки соответственно Добавить и Удалить, которые находятся слева внизу окна. В нижней части окна в соответствующих полях нужно ввести номер документа, его дату формирования и дату вступления в силу, а также номер и дату приказа, которым данное штатное расписание вводится в действие. Чтобы распечатать штатное расписание, нажмите кнопку с изображением принтера. Если ниже ее установлен флажок Просмотр, то документ будет открыт в отдельном окне для предварительного просмотра (рис. 1.39). 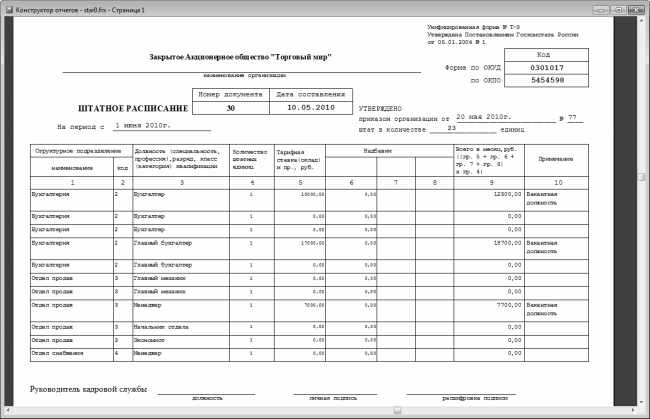
Рис. 1.39. Штатное расписание предприятия Отметим, что вы можете в любой момент вернуться в режим редактирования штатного расписания (см. рис. 1.38) – для этого нужно выделить документ в списке щелчком мыши и нажать кнопку Карточка (см. рис. 1.37). Одним из популярных отчетов является журнал приказов. Чтобы сформировать его, нажмите в окне выбора отчета (см. рис. 1.35) кнопку Журнал приказов – в результате на экране отобразится окно, которое показано на рис. 1.40. 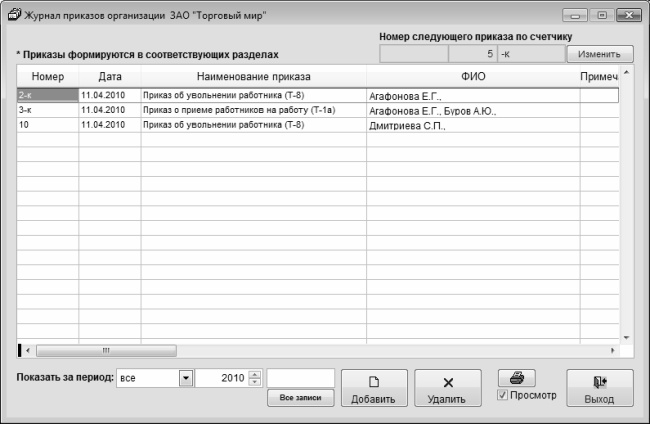
Рис. 1.40. Формирование журнала приказов Напомним, что в программе «Сотрудники предприятия» приказы могут формироваться автоматически при проведении соответствующей операции (ввод нового сотрудника, увольнение сотрудника, оформление отпуска и т. п.) – именно этот список мы видим в данном окне. При необходимости вы можете ввести новый приказ – для этого нажмите кнопку Добавить. Чтобы удалить приказ из списка, используйте кнопку Удалить (при этом программа запросит подтверждение данной операции). Слева внизу окна вы можете настроить фильтр на отображаемые в списке приказы. Для этого из раскрывающегося списка выберите месяц, а в расположенном справа поле укажите год – и из списка будут убраны все документы, не попадающие в этот интервал времени. Чтобы просмотреть печатную форму отчета (рис. 1.41), установите флажок Просмотр и нажмите кнопку с изображением принтера. 
Рис. 1.41. Отчет по кадровым приказам предприятия Примерно по такому алгоритму формируются и остальные отчеты, которые в окне выбора (см. рис. 1.35) находятся под кнопкой Просмотр. Глава 3. Программа «Отдел кадров»
В данной главе мы познакомимся с программой «Отдел кадров», которая также предназначена для автоматизации кадрового учета. Она создана российскими разработчиками – компанией ООО «РОСТ-ПРО», и является условно бесплатной. Демонстрационную версию «Отдел кадров» можно скачать на сайте программы по адресу www.okpartner.ru. К скачиванию предлагается дистрибутив объемом примерно 28 Мб. Чтобы установить программу на компьютер, запустите инсталляционный файл и далее следуйте указаниям Мастера установки. Отметим, что в отличие от большинства других Windows-приложений, при установке демонстрационной версии программы «Отдел кадров» не предлагается выбрать каталог для инсталляции – она автоматически устанавливается в папку C: Program FilesOKP2010Demo (в названии папки фигурирует год, в котором было последнее обновление программы). |
 Вернуться к просмотру книги
Вернуться к просмотру книги
 Перейти к Оглавлению
Перейти к Оглавлению
 © 2020 LoveRead.ec - электронная библиотека в которой можно
© 2020 LoveRead.ec - электронная библиотека в которой можно