
|
||
|
|
||
|
|
Онлайн книга - Кадровое делопроизводство и управление персоналом на компьютере | Автор книги - Алексей Гладкий
Cтраница 19

При необходимости удаления из списка какой-либо позиции нужно выделить ее курсором и нажать кнопку Удалить пункт, расположенную в левом нижнем углу интерфейса. При этом программа выдаст дополнительный запрос на подтверждение операции удаления. Печатная форма документа формируется в окне Word после нажатия кнопки Печать в MS Word. Если при этом расположенный правее переключатель установлен в положение Для данного сотрудника, то отчет будет сформирован по сотруднику, который указан в верхней части окна в поле ФИО. Если же переключатель установлен в положение По всем сотрудникам, то будет сформирован отчет о прохождении инструктажей по технике безопасности по всем сотрудникам предприятия. Увольнение сотрудника и восстановление его после увольнения
Ранее мы уже говорили о том, что уволить сотрудника можно в режиме работы с его карточкой на вкладке Общие сведения о сотруднике. Напомним, что для этого предназначены параметры, которые находятся в правом нижнем углу данной вкладки (см. рис. 1.9). Однако чтобы уволить сотрудника, необязательно открывать его карточку – эту операцию можно выполнить, находясь в режиме работы с журналом сотрудников (см. рис. 1.8). О том, как это сделать, а также как восстановить сотрудника на работе после увольнения, мы расскажем в данном разделе. Чтобы уволить сотрудника, выделите его в журнале щелчком мыши и нажмите кнопку Уволить сотрудника, которая находится в правой части окна. В результате на экране откроется окно, изображенное на рис. 1.29. 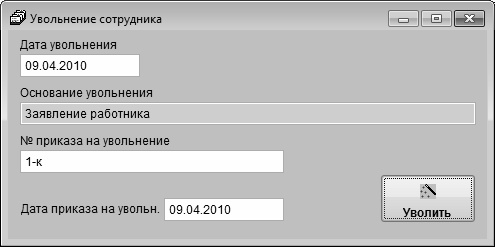
Рис. 1.29. Увольнение работника В данном окне в поле Дата увольнения указывается дата последнего рабочего дня сотрудника на данном предприятии, а в поле Дата приказа на увольн. – дата приказа, в соответствии с которым уволен сотрудник. По умолчанию в этих полях отображается текущая дата (в соответствии с системной датой компьютера), но вы можете изменить ее вручную. В поле Основание увольнения указывается основание для увольнения сотрудника. Требуемое значение выбирается в окне справочника оснований для увольнения, которое отображается на экране при щелчке мышью в данном поле. В поле № приказа на увольнение вводится номер приказа, в соответствии с которым увольняется сотрудник. Если в настройках программы (см. рис. 1.2) установлен флажок Автоматическая нумерация приказов, то значение данного поля будет заполнено автоматически (но при необходимости вы можете отредактировать его с клавиатуры). Чтобы просмотреть список уволенных сотрудников, нужно в режиме работы со списком сотрудников нажать кнопку Показать уволенных. Чтобы восстановить сотрудника из числа уволенных в список работающих, нужно в его карточке на вкладке Общие сведения о сотруднике удалить все данные, касающиеся увольнения (основание, номер приказа и др.), после чего нажать кнопку Ввод. В результате сотрудник вновь появится в журнале работающих сотрудников. Чтобы распечатать приказ на увольнение работника, нужно в его карточке на вкладке Общие сведения о сотруднике нажать кнопку Увольнение (Т-8), которая находится в правом нижнем углу окна. При этом на экране отобразится окно, изображенное на рис. 1.30. 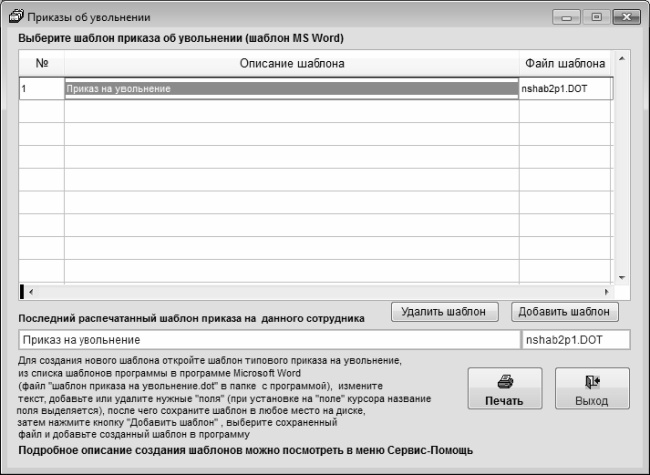
Рис. 1.30. Формирование приказа на увольнение В данном окне нужно выбрать шаблон приказа и нажать кнопку Печать. После этого откроется еще одно окно, в котором нужно указать основание для увольнения работника (личное заявление, медицинские показания, и др.), рис. 1.31. 
Рис. 1.31. Ввод основания для увольнения После нажатия в данном окне кнопки ОК программа сгенерирует приказ на увольнение по унифицированной форме Т-8, и выведет его в формате Word-документа. Пример готового приказа показан на рис. 1.32. 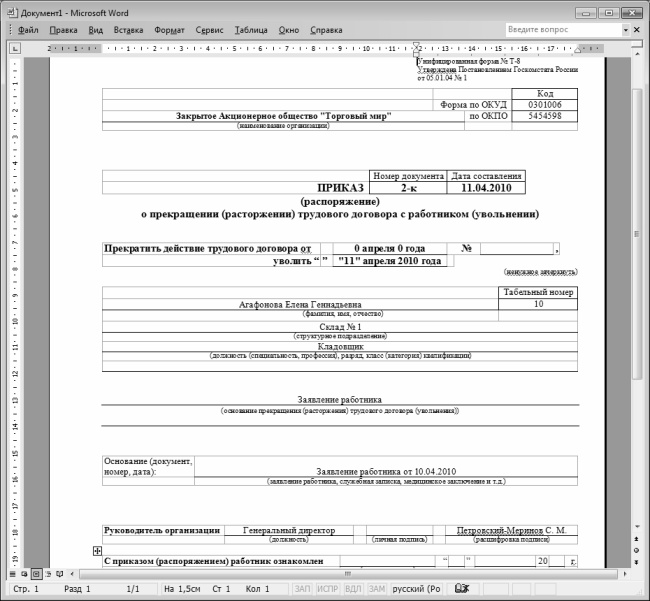
Рис. 1.32. Приказ на увольнение работника в формате Word Вывод приказа на печать осуществляется по обычным правилам работы в редакторе Word – с помощью команды главного меню Файл ▶ Печать или нажатием комбинации клавиш Ctrl+P. Ведение списка вакансий предприятия
В программе «Сотрудники предприятия» реализован механизм ведения списка имеющихся предприятий. Чтобы перейти в режим работы с этим списком, нужно в окне журнала работников установить переключатель, который находится ниже кнопки Удалить сотрудника, в положение Показать вакансии. Пример списка вакансий предприятия показан на рис. 1.33. 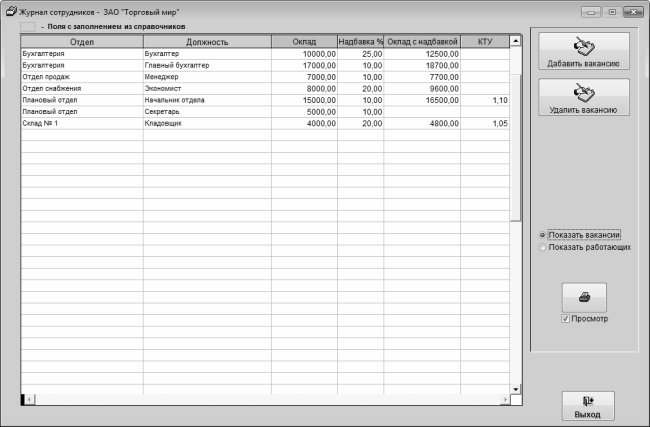
Рис. 1.33. Список вакансий предприятия Чтобы ввести информацию о новой вакансии, нужно нажать кнопку Добавить вакансию, которая находится в правом верхнем углу окна. При этом в списке появится новая позиция (отдельного окна для ввода и редактирования вакансий в программе не предусмотрено). Названия отдела, в котором открыта вакансия, и вакантной должности выбираются в соответствующих справочниках, которые открываются при щелчке мышью в поле. Все остальные параметры заполняются путем ввода значений с клавиатуры. После того как вакансия закрыта, ее рекомендуется удалить из списка. Для этого нужно выделить ее щелчком мыши и нажать кнопку Удалить вакансию. При этом программа выдаст дополнительный запрос на подтверждение операции удаления. Чтобы вывести список вакансий на печать, нажмите кнопку с изображением принтера, которая находится в правой части окна. Если под этой кнопкой установлен флажок Просмотр, то перед печатью программа сгенерирует и выведет на экран список вакансий в том виде, как он будет выглядеть на листе бумаги (рис. 1.34). 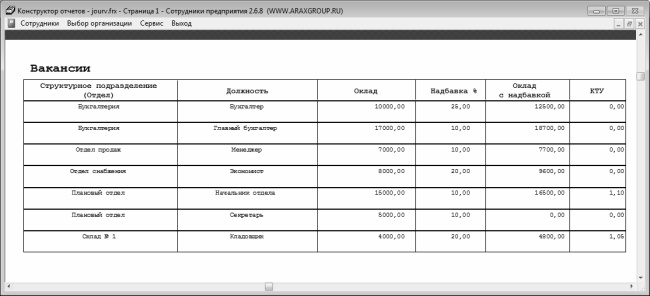
Рис. 1.34. Печатная форма списка вакансий Если же флажок Просмотр снят, то список вакансий предприятия будет сразу отправлен на принтер. |
 Вернуться к просмотру книги
Вернуться к просмотру книги
 Перейти к Оглавлению
Перейти к Оглавлению
 © 2020 LoveRead.ec - электронная библиотека в которой можно
© 2020 LoveRead.ec - электронная библиотека в которой можно