
|
||
|
|
||
|
|
Онлайн книга - Кадровое делопроизводство и управление персоналом на компьютере | Автор книги - Алексей Гладкий
Cтраница 59

Если по каким-то причинам начало отпуска пришлось перенести, то в поле Перенесение отпуска нужно указать дату первого дня отпуска после его переноса, а в расположенном справа поле Основание переноса (документ) – название и прочие реквизиты документа, являющегося основанием для переноса отпуска сотрудника (как правило, таким документом является соответствующий приказ или распоряжение руководства предприятия). В нижней части окна в области Дополнительные сведения можно с клавиатуры ввести дополнительную информацию произвольного и поясняющего характера, относящуюся к данному отпуску. Например, здесь можно указать, кто будет исполнять обязанности ушедшего в отпуск сотрудника, или ввести информацию о том, что данный отпуск предоставлен в качестве поощрения за достигнутые успехи в работе, и т. п. Отметим, что это поле не является обязательным для заполнения. Завершается ввод сведений об очередном отпуске нажатием в данном окне кнопки ОК. С помощью кнопки Отмена осуществляется выход из данного режима без сохранения выполненных изменений. Вы может в любой момент отредактировать информацию по введенному ранее отпуску (например, изменить фактическую дату ухода сотрудника в отпуск, и др.). Для перехода в режим редактирования выделите в списке отпусков требуемый отпуск щелчком мыши, и нажмите кнопку Изменить, которая находится внизу окна. В результате окно примет вид, как и в режиме ввода (см. рис. 3.42), и вы сможете внести требуемые корректировки. Чтобы удалить информацию об отпуске из программы, выделите соответствующую отпуску позицию списка и нажмите кнопку Удалить. При этом программа выдаст дополнительный запрос на подтверждение операции удаления. Сведения об отпусках сотрудников можно экспортировать в файлы разных форматов. Для выполнения данной операции нажмите в таблице отпусков (см. рис. 3.40) кнопку Экспорт – в результате отобразится окно, которое показано на рис. 3.42. 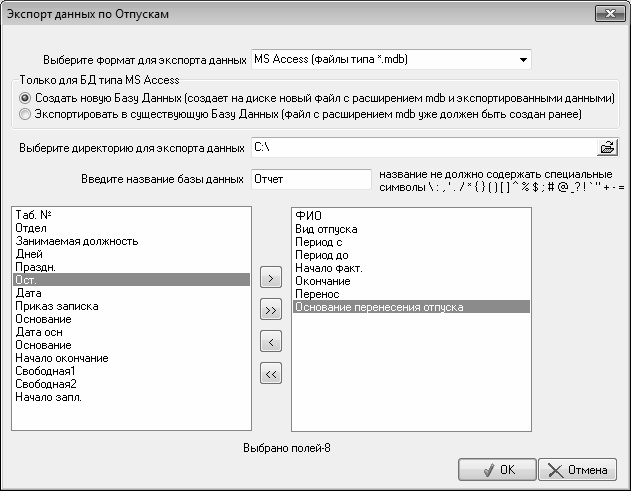
Рис. 3.42. Настройка параметров экспорта данных об отпусках Здесь нужно настроить параметры экспорта данных. Прежде всего укажите тип файла, в который будут экспортированы данные. Его следует выбрать из раскрывающегося списка в поле Выберите формат для экспорта данных. Если выбран формат Access, то под этим полем отобразится переключатель (см. рис. 3.42), с помощью которого нужно указать вариант экспорта: в новую базу данных (программа автоматически создаст новый файл с расширением *.mdb и выгрузит в него данные) либо в существующую базу (в этом случае нужно будет указать уже существующий файл *.mdb, в который будут выгружены данные). Кроме этого, вы можете экспортировать данные в файлы форматов DBASE, Paradox, CSV и текстовый файл ASCII (это файлы типа *.txt). В поле Выберите директорию для экспорта данных нужно указать путь, по которому будут экспортированы данные. Для этого нужно нажать расположенную в конце данного поля кнопку, и в открывшемся окне указать каталог для экспорта. После этого в расположенном ниже поле нужно с клавиатуры ввести имя файла для экспорта. Внизу окна укажите сведения, которые нужно выгрузить во внешний файл. Перечень доступных для выгрузки данных находится в левой части окна, а в правой части формируется список данных, которые будут экспортированы. Чтобы выбрать для экспорта вид данных, нужно в левой части окна выделить щелчком мыши соответствующую позицию и нажать кнопку с символом >. Для удаления позиций из списка выбранных для экспорта данных используйте кнопку со знаком <. Чтобы выбрать для экспорта одновременно все доступные для этого данные, нажмите кнопку со знаком >>, а для удаления всех позиций из списка отобранных для экспорта данных – кнопку <<. Выгрузка данных в соответствии с установленными параметрами осуществляется нажатием в данном окне кнопки ОК. Чтобы отказаться от экспорта и выйти из данного режима, используйте кнопку Отмена. С помощью кнопки Печать, расположенной внизу окна, можно сформировать и вывести на печать записку-расчет о предоставлении сотруднику отпуска. При нажатии данной кнопки на экране открывается окно, которое показано на рис. 3.43. 
Рис. 3.43. Режим работы с записками-расчетами С этими окном мы уже познакомились ранее (подробнее см. раздел «Формирование приказа о приеме на работу»). Отметим лишь, что в данном случае в нем автоматически откроется раздел Записка-расчет, находящийся в категории Отпуск (см. рис. 3.43). Чтобы сформировать новую записку-расчет о предоставлении отпуска сотруднику предприятия, нажмите кнопку Новый, которая находится внизу окна – в результате откроются для ввода и редактирования параметры этого документа (рис. 3.44). 
Рис. 3.44. Ввод и редактирование записки-расчета о предоставлении отпуска В данном окне значение поля Номер документа сгенерируется программой автоматически в соответствии с выполненными ранее настройками (см. рис. 3.9), но при необходимости вы можете отредактировать его с клавиатуры. В поле Дата указывается дата формирования документа или дата вступления его в силу (эти даты в кадровом делопроизводстве могут отличаться, поэтому нужный вариант определяется особенностями кадрового учета на конкретном предприятии). Изменить значение поля Дата можно как с клавиатуры, так и с помощью календаря, открываемого нажатием кнопки выбора. В поле Работник из раскрывающегося списка нужно выбрать ФИО работника, предоставление отпуска которому оформляется данным приказом. После этого в поле Предоставляемый отпуск нужно указать отпуск, на который оформляется записка-расчет. Выбор осуществляется из раскрывающегося списка, содержимое которого формируется в таблице отпусков (см. предыдущий раздел). Если потребуется удалить значение данного поля, используйте справа от него кнопку Очистить строку (название кнопки отображается в виде всплывающей подсказки при подведении к ней указателя мыши). После заполнения поля Предоставляемый отпуск автоматически отобразится вид этого отпуска и его продолжительность в днях. Если сотруднику, помимо основного, предоставляется еще и какой-то дополнительный отпуск, то его можно указать в табличной части данного окна. В колонке дополнительные отпуска нужно из раскрывающегося списка выбрать требуемый отпуск (содержимое этого списка также формируется в таблице отпусков), после чего его название и продолжительность отобразятся в колонках соответственно Вид отпуска и Кол-во дней. Вы можете включить в записку-расчет информацию об одном основном и трех дополнительных отпусках (в соответствии с количеством имеющихся для этого параметров). Общая продолжительность дополнительных отпусков рассчитывается автоматически и отображается в поле На … дней, которое находится над таблицей дополнительных отпусков. |
 Вернуться к просмотру книги
Вернуться к просмотру книги
 Перейти к Оглавлению
Перейти к Оглавлению
 © 2020 LoveRead.ec - электронная библиотека в которой можно
© 2020 LoveRead.ec - электронная библиотека в которой можно