
|
||
|
|
||
|
|
Онлайн книга - Кадровое делопроизводство и управление персоналом на компьютере | Автор книги - Алексей Гладкий
Cтраница 53

В программе реализована возможность формирования и вывода на печать отчета о претендентах. Чтобы получить такой отчет, нажмите кнопку Отчет – в результате на экране откроется окно, изображенное на рис. 3.23. 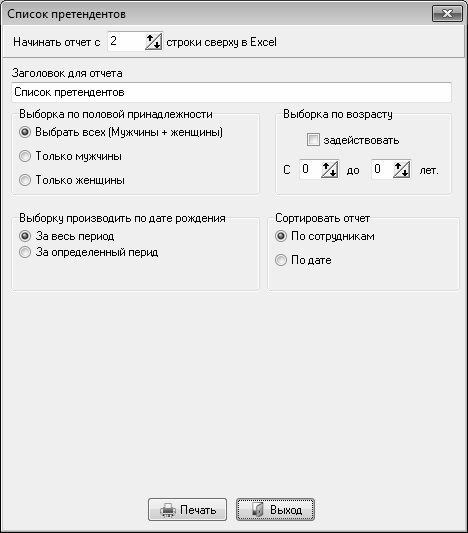
Рис. 3.23. Настройка параметров отчета о кандидатах В данном окне осуществляется предварительная настройка параметров отчета. В поле Заголовок для отчета можно с клавиатуры ввести произвольный заголовок создаваемого отчета. Если это поле не заполнить – отчет будет сформирован без заголовка, что не всегда удобно. Вы можете сформировать отчет отдельно по мужчинам или отдельно по женщинам. Например, если на какой-то должности вы хотите видеть только мужчину или только женщину – установите переключатель Выборка по половой принадлежности в соответствующее положение. Если же вам нужен отчет по всем без исключения претендентам, установите этот переключатель в положение Выбрать всех (мужчины + женщины). Отметим, что именно этот вариант предлагается использовать по умолчанию, поскольку он является наиболее востребованным в большинстве случаев. Если вас интересуют только претенденты, родившиеся в определенное время – установите переключатель Выборку производить по дате рождения в положение За определенный период, и в открывшихся полях введите начальную и конечную даты интервала времени. В отчет будут включены только те претенденты, которые родились в указанном интервале. Если же возрастных ограничений нет, то установите данный переключатель в положение За весь период (это значение предлагается использовать по умолчанию). Аналогичным образом можно сделать выборку по возрасту претендентов – для этого предназначены параметры, находящиеся в области Выборка по возрасту. Установите флажок задействовать, после чего в расположенных ниже полях укажите диапазон возрастов претендентов, в соответствии с которым должен быть сформирован отчет. Эти поля можно заполнять как с клавиатуры, так и с помощью кнопок счетчика. С помощью переключателя Сортировать отчет можно выбрать требуемый режим сортировки данных в отчете. Возможен выбор одного из двух вариантов – По сотрудникам или По дате. Чтобы получить печатную форму отчета, нажмите кнопку Печать. Напомним, что в демонстрационной версии программы печать данного отчета заблокирована. Информацию о претендентах можно не только распечатать, но и экспортировать в файлы разных форматов. Для выполнения данной операции нажмите в окне списка претендентов (см. рис. 3.21) кнопку Экспорт – в результате отобразится окно, которое показано на рис. 3.24. 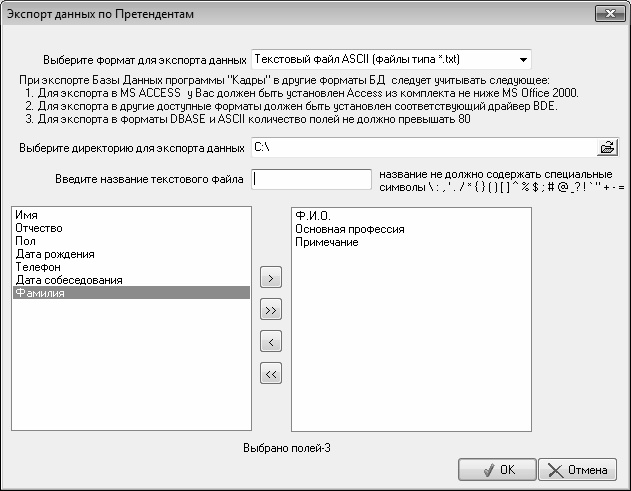
Рис. 3.24. Настройка параметров экспорта В данном окне осуществляется настройка параметров экспорта. Первое, что нужно сделать – это выбрать тип файла, в который будут выгружены данные. Требуемый вариант выбирается из раскрывающегося списка в поле Выберите формат для экспорта данных. Если выбран формат Access, то под этим полем отобразится переключатель, с помощью которого нужно указать вариант экспорта: в новую базу данных (программа автоматически создаст новый файл с расширением *.mdb и выгрузит в него данные) либо в существующую базу (в этом случае нужно будет указать уже существующий файл *.mdb, в который будут выгружены данные). Кроме этого, вы можете экспортировать данные в файлы форматов DBASE, Paradox, CSV и текстовый файл ASCII (это файлы типа *.txt). В поле Выберите директорию для экспорта данных нужно указать путь, по которому будут экспортированы данные. Для этого нужно нажать расположенную в конце данного поля кнопку, и в открывшемся окне указать каталог для экспорта. После этого в расположенном ниже поле нужно с клавиатуры ввести имя файла, в который будет произведена выгрузка данных. В нижней части окна нужно выбрать данные, которые будут экспортированы во внешний файл. Перечень доступных для экспорта данных находится в левой части окна, а в правой части формируется список данных, которые будут экспортированы. Чтобы выбрать для экспорта вид данных, нужно в левой части окна выделить щелчком мыши соответствующую позицию и нажать кнопку с символом >. Для удаления позиций из списка выбранных для экспорта данных используйте кнопку со знаком <. Чтобы выбрать для экспорта одновременно все доступные для этого данные, нажмите кнопку со знаком >>, а для удаления всех позиций из списка отобранных для экспорта данных – кнопку <<. Выгрузка данных в соответствии с установленными параметрами осуществляется нажатием в данном окне кнопки ОК. Чтобы отказаться от экспорта и выйти из данного режима, используйте кнопку Отмена. Прием сотрудника на работу в организацию
В данном разделе мы рассмотрим, каким образом в программе «Кадры SB» оформляется прием сотрудников на работу в организацию. Отметим, что вы можете оформлять сотрудников как из списка претендентов (поэтому предварительно мы освоили приемы и методы работы с каталогом претендентов), так и вводить информацию о новом работнике непосредственно в процессе его приема на работу. Кроме этого, можно принимать сотрудников как на имеющиеся вакантные должности, так и создавать для них новые вакансии в процессе оформления на работу. В общем случае процесс оформления приема сотрудника на работу в организацию состоит из двух этапов: ввод сведений о сотруднике (или выбор его из списка претендентов) и формирование приказа о его приеме на работу. Ввод сведений о сотруднике
Для перехода в режим приема сотрудника на работу нужно выполнить команду главного меню Кадры ▶ Добавить работника. При активизации данной команды на экране отображается окно, которое показано на рис. 3.25. 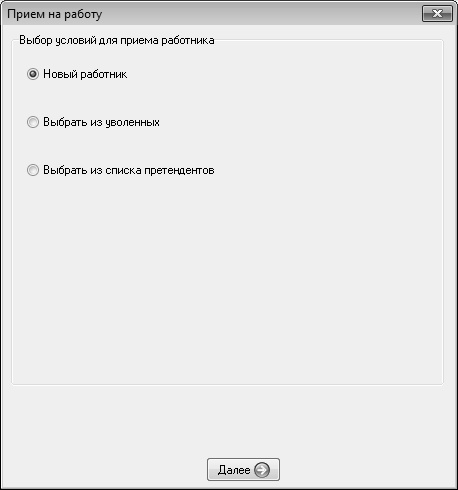
Рис. 3.25. Выбор варианта оформления сотрудника на работу На данной стадии необходимо указать, какой сотрудник будет оформляться на работу: новый (о котором в программе еще нет сведений), из числа уволенных (можно восстановить сотрудника из числа уволенных) или из списка претендентов. Для выбора требуемого варианта нужно установить переключатель в соответствующее положение и нажать кнопку Далее. Дальнейший порядок действий зависит от того, какой вариант выбран. Рассмотрим, как оформляется прием на работу новых сотрудников. Установите переключатель в положение Новый сотрудник и нажмите кнопку Далее. В результате на экране отобразится окно, в котором нужно будет щелчком мыши выбрать отдел, в который принимается на работу сотрудник, и нажать кнопку ОК. После этого откроется окно, которое показано на рис. 3.26. |
 Вернуться к просмотру книги
Вернуться к просмотру книги
 Перейти к Оглавлению
Перейти к Оглавлению
 © 2020 LoveRead.ec - электронная библиотека в которой можно
© 2020 LoveRead.ec - электронная библиотека в которой можно