
|
||
|
|
||
|
|
Онлайн книга - Кадровое делопроизводство и управление персоналом на компьютере | Автор книги - Алексей Гладкий
Cтраница 33

Дополнительные сведения о сотруднике
В программе «Отдел кадров» реализована возможность ввода, редактирования и хранения дополнительных сведений о сотрудниках предприятия. Для этого в карточке сотрудника имеется вкладка Прочее, содержимое которой показано на рис. 2.55. 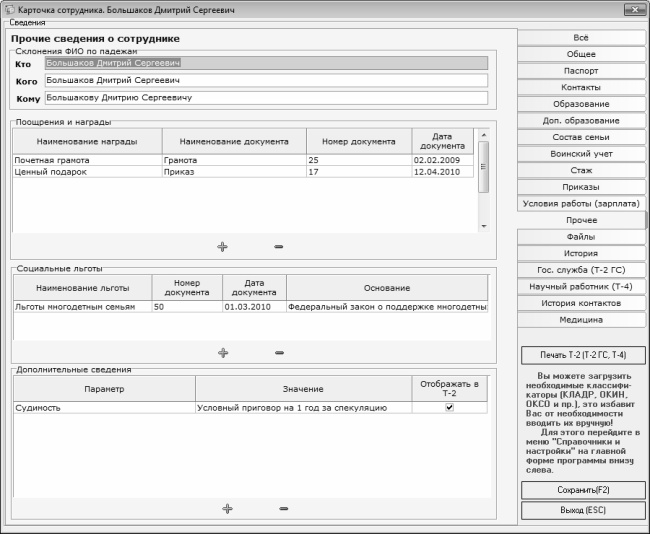
Рис. 2.55. Дополнительные сведения о сотруднике Верхней части данного окна в полях Кто, Кого и Кому указываются варианты склонений фамилии, имени и отчества сотрудника в разных падежах. Напомним, что эта информация вводится на этапе приема сотрудника на работу (см. рис. 2.25), но при необходимости ее можно отредактировать с клавиатуры. Обычно это делается при смене фамилии (например, после замужества). В области Поощрения и награды содержатся сведения о награждениях и поощрениях сотрудника (при наличии таковых). Чтобы добавить в список информацию, нажмите кнопку со знаком «плюс» – отобразится окно ввода и редактирования данных о поощрениях, которое показано на рис. 2.56. 
Рис. 2.56. Ввод информации о награждениях и поощрениях сотрудника В данном окне в поле Наименование награды из раскрывающегося списка, содержимое которого формируется в соответствующем справочнике, выбирается вид награды (ценный подарок, почетная грамота, и т. д.). Если в списке нужное значение отсутствует, его можно добавить в справочник, не выходя из данного режима – для этого нужно нажать кнопку выбора, расположенную справа от поля. Аналогичным образом заполняется поле Документ: здесь указывается вид документа, в соответствии с которым было выполнено поощрение сотрудника (приказ, распоряжение, и т. д.). Реквизиты этого документа вводятся в полях соответственно Номер документа и Дата документа. Завершается ввод сведений о награждении сотрудника нажатием в данном окне кнопки Сохранить. Кнопка Отменить предназначена для выхода из данного режима без сохранения выполненных изменений. Чтобы перейти в режим редактирования сведений о награждении сотрудника, дважды щелкните мышью на соответствующей позиции списка. Информация о социальных льготах, которыми может пользоваться сотрудник, вводится в области Социальные льготы. Этими льготами могут пользоваться, например, многодетные родители, инвалиды, участники боевых действий и ряд иных категорий граждан. Чтобы ввести информацию о льготе, нажмите кнопку со знаком «плюс» – откроется окно, изображенное на рис. 2.57. 
Рис. 2.57. Ввод информации о социальной льготе Название льготы выбирается из раскрывающегося списка в поле Наименование льготы. Если в списке нужное значение отсутствует, его можно добавить, не выходя из данного режима – для этого нажмите кнопку выбора, расположенную справа от поля, и в открывшемся окне справочника введите требуемую льготу. В полях Номер документа и Дата документа вводятся соответствующие реквизиты документа, в соответствии с которым сотруднику предоставляется льгота (приказ, распоряжение, личное заявление, и т. д.). В поле Основание вводится основание для предоставления льготы (это может быть, например, Федеральный закон, Постановление правительства, и т. п.). Введенные данные будут добавлены в список только после нажатия в данном окне кнопки Сохранить. Сведения о сотруднике, для которых не нашлось места в других местах карточки сотрудника, можно ввести в области Дополнительные сведения. Это может быть, например, информация о судимости, привлечении к административной ответственности, наличии водительских прав, и т. д. Ввод и редактирование таких сведений осуществляется в окне, которое показано на рис. 2.58. 
Рис. 2.58. Ввод и редактирование дополнительных сведений о сотруднике В данном окне в поле Параметр из раскрывающегося списка выбирается тип сведений (судимость, наличие водительских прав, и т. п.). Дополнить или отредактировать содержимое этого списка можно с помощью расположенной справа кнопки выбора. В поле Значение с клавиатуры вводится описание типа сведений (например, за что получена судимость, какой категории водительские права, и т. п.). Чтобы дополнительные сведения были включены в карточку сотрудника по форме Т-2, нужно установить соответствующий значок. Завершается ввода данных нажатием кнопки Сохранить. Удаление позиций из любой таблицы данной вкладки осуществляется с помощью кнопки со знаком «минус». При этом помните, что программа не запрашивает подтверждение данной операции, а сразу удаляет выбранную позицию. Привязка внешних файлов к карточке сотрудника
В карточке сотрудника на вкладке Файлы вы можете осуществить привязку внешних файлов к карточке сотрудника. В этих файлах может храниться информация, которую помещать непосредственно в карточку неудобно или нецелесообразно. Это может быть, например, задание на стажировку или испытательный срок, план работы на квартал, отчет о прохождении испытательного срока, образцы печатных работ, и т. д. Помимо прочего, это дает возможность открыть каждый из внешних файлов непосредственно из карточки сотрудника. Содержимое вкладки Файлы показано на рис. 2.59. 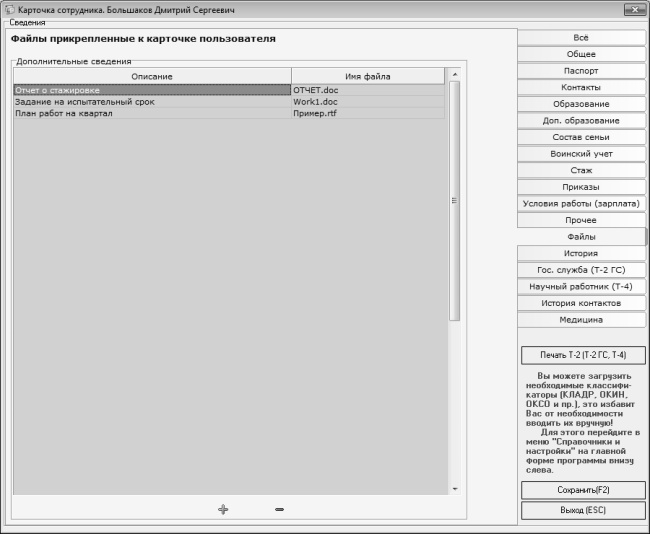
Рис. 2.59. Карточка сотрудника, вкладка Файлы На данной вкладке в области Дополнительные сведения формируется перечень таких внешних файлов. Чтобы привязать внешний файл к карточке сотрудника, нажмите кнопку со знаком «плюс» – в результате на экране отобразится окно, которое показано на рис. 2.60. 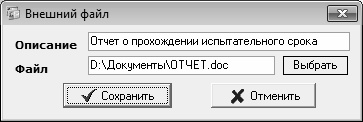
Рис. 2.60. Привязка внешнего файла к карточке сотрудника В данном окне в поле Описание вводится описание прикрепляемого файла, кратко раскрывающее его суть (например, Отчет о прохождении испытательного срока, и т. п.). В поле Файл указывается полный путь к этому файлу. Для заполнения данного поля нужно нажать кнопку Выбрать, после чего в открывшемся окне по обычным правилам работы с Windows-приложениями указать путь к требуемому файлу. |
 Вернуться к просмотру книги
Вернуться к просмотру книги
 Перейти к Оглавлению
Перейти к Оглавлению
 © 2020 LoveRead.ec - электронная библиотека в которой можно
© 2020 LoveRead.ec - электронная библиотека в которой можно